xps文件怎么打开 win7|win7下打开xps文件的方法
发布时间:2016-11-29 13:40:35 浏览数:
此前PDF文件非常流行,很多电子书或者重要文档都会使用PDF文件的格式来保存,不过近些年,微软发布了XPS文档类型,它可以很好的替代PDF,不过对于这个“新鲜玩意”,很多用户不知道如何使用,现在以win7纯净版镜像系统为例,给大家介绍xps文件怎么打开 win7,同时还带来了如何创建XPS文件的教程。
win7下打开xps文件的方法:
1、新建XPS文件,需要微软的Office 2010办公软件,不过很多用户都没安装这款软件,所以我们可以使用WPS办公软件来代替,同时下载起来也比较快,因为WPS办公软件比较小;

2、打开WPS文字,看到左上角有“WPS文字”字样,单击它;
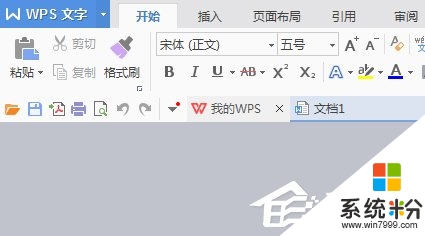
3、然后,你在单击“打印(P)”,进行下一步;
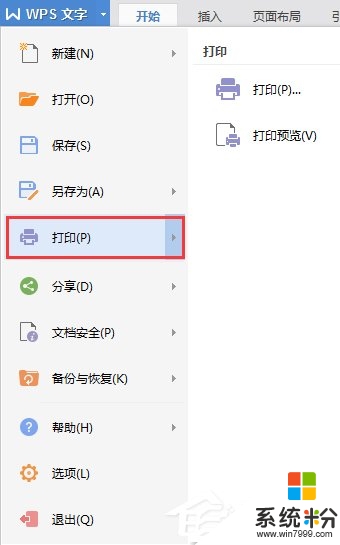
4、注意到红圈的地方,单击这个地方;
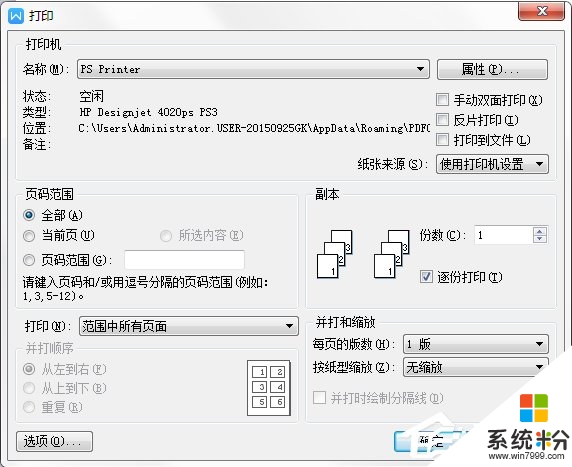
5、单击红圈所在的那一个,注意一定不要点错;
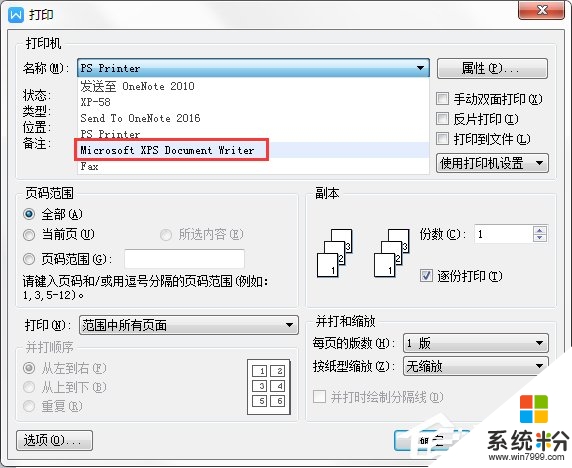
6、然后点击“确定”;
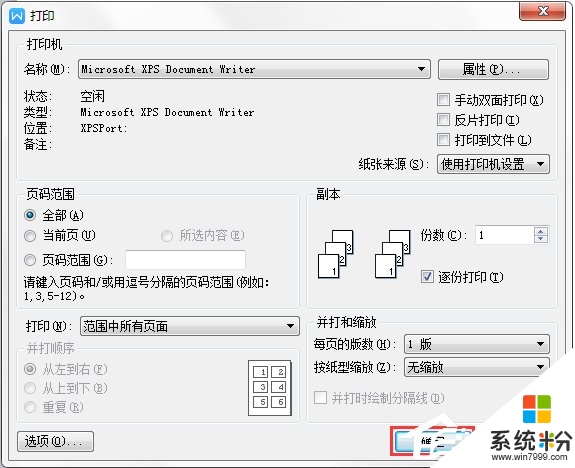
7、现在保存为XPS文档类型即可;
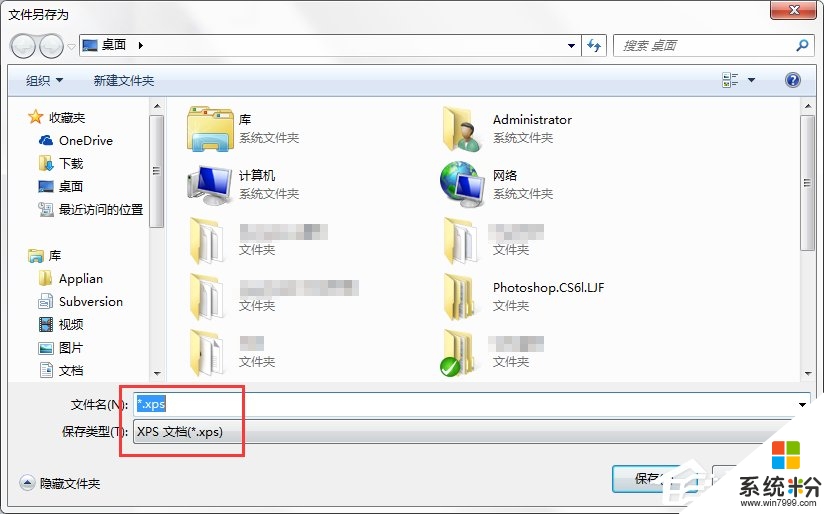
现在我们就完成了XPS文件的新建,现在开始教你如何打开XPS文件。
1、单击桌面左下角的“开始”,然后单击“所有程序”;
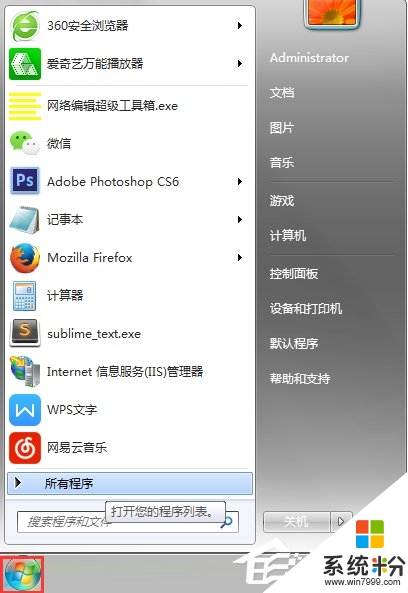
2、我们可以看到红线勾住的那个蓝色纸飞机的图标的软件。名字是“XPS Viewer”,单击打开它;
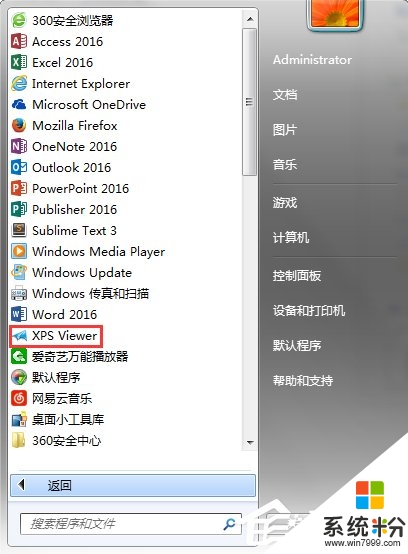
3、然后单击“文件”,单击“打开(O)”;
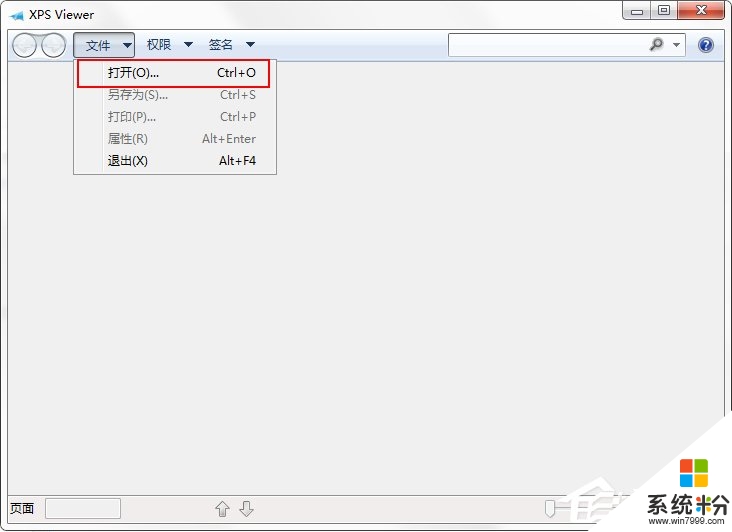
4、此时我们找到刚才新建的XPS文件,鼠标单击打开它就可以了!
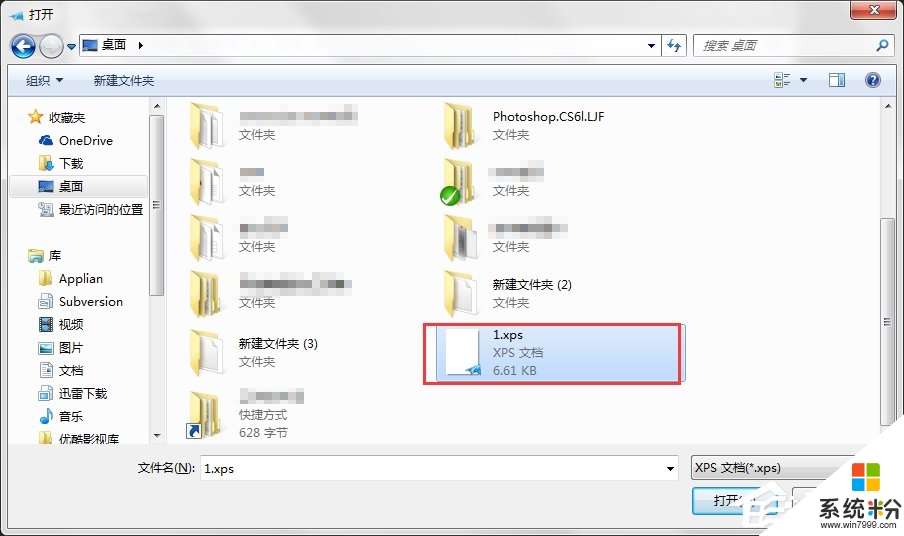
这就跟大家分享完【xps文件怎么打开 win7】的全部内容,还想学习其他的ghost操作系统下载后使用的技巧的话,可以上系统粉官网查看。