win7 如何优化设置,win7优化的方法
发布时间:2016-11-14 16:52:19 浏览数:
现在很多人的电脑都安装了win7系统,但一些配置低的电脑可能需要进行一下优化才能通畅,下面小编就跟大家说说win7 如何优化设置。
电脑系统下载推荐:番茄花园win7系统下载
win7优化的方法:
关闭特效,可以减少内存使用,提高windows7的运行速度。
操作:计算机-属性。
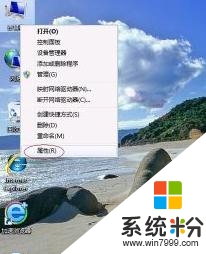
高级系统设置 -性能-设置,如图:
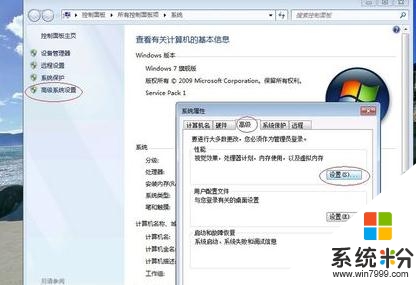
先将视觉效果调整为最佳性能,然后保留:"平滑屏幕字体边缘"、"在窗口和按钮启用视觉样式"、"在桌面上为图标标签使用阴影",其余的全部不打勾了。如图
最后确定退出。
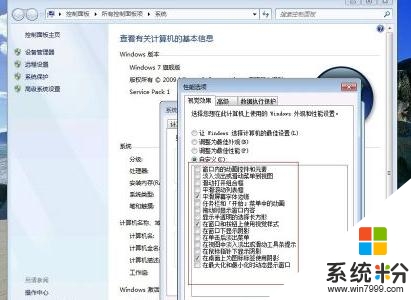
在屏幕空白处,点右键,选择屏幕分辨率。
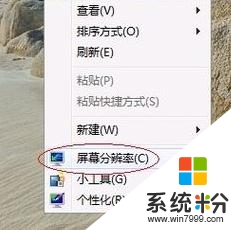
然后选择:放大或缩小文本和其他项目。
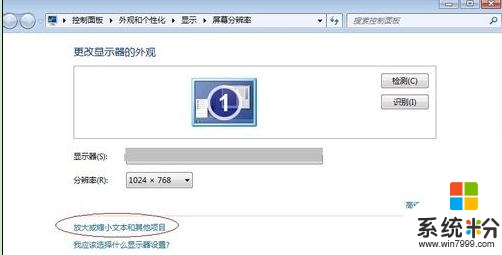
然后选择:自定义文本大小。
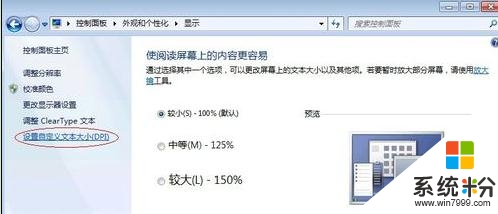
去掉“使用Windows XP风格 DPI 缩放比例”的打勾。最后确定退出。
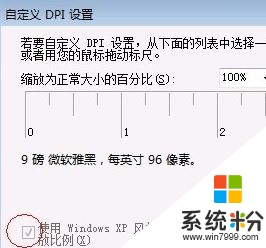
打开控制面板-轻松访问-优化视频显示。
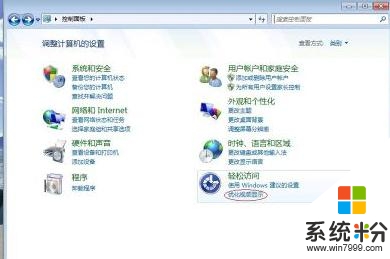
只需保留这二个打勾。最后确定退出。
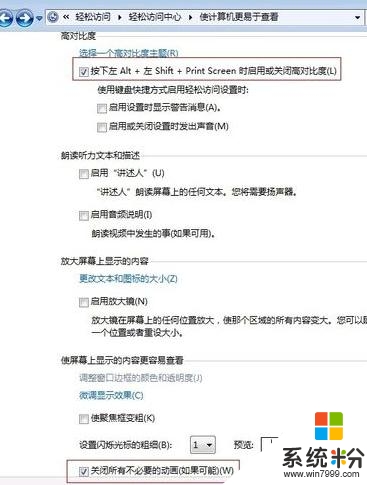
不知道大家有没有发现,点击任务栏的“资源管理器”时,显示的并不是“计算机”的内容,这里有一个方法,改些少地方就能实现了。
操作:开始-所有程序-附件 -Windows 资源管理器-右键-属性。
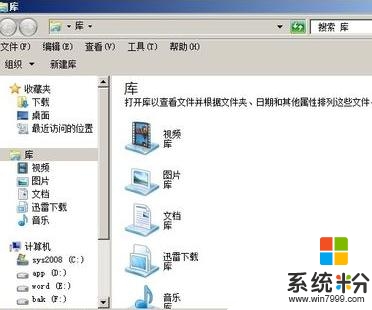
操作:开始-所有程序-附件 -Windows 资源管理器-右键-属性。
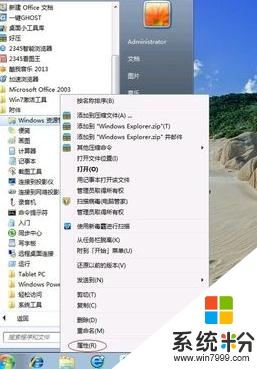
找到“目标”,将目标内容“%windir%\explorer.exe”改为“%windir%\explorer.exe ,”,
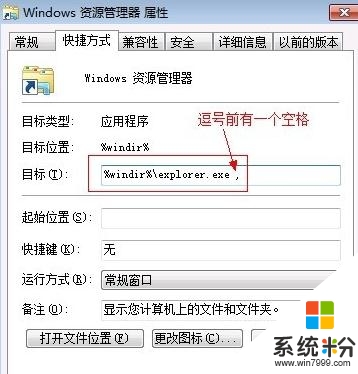
然后,再在资源管理器点右键,选择:从任务栏脱离,
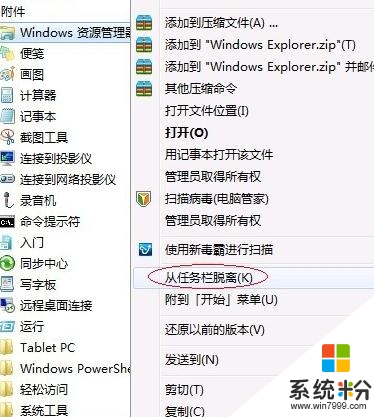
用上述方法,再将资源管理器“锁定到任务栏”
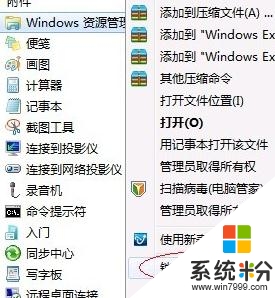
从此以后,点击任务栏的资源管理器,就直接显示计算机的内容了。
如果你要还原的话,按方法反做一遍就可以了。
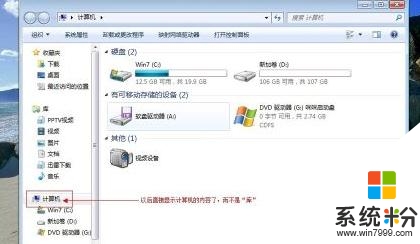
还有其他的电脑系统下载后使用的疑问欢迎上系统粉官网查看。