win7如何添加网络打印机|win7添加网络打印机步骤
Win7系统中添加网络打印机与XP系统有了很大不同,XP可以通过工作组查找网络打印机。在技术员联盟 ghost win7系统中需要通过计算机名称或者IP地址添加,通过搜索网络打印机往往时间较长且经常查找不到打印机。在此,介绍一下win7如何添加网络打印机。
具体方法如下:
1、在连接打印机的电脑上将打印机设置为共享状态。XP系统可以直接在开始-打印机和传真中找到打印机,然后右键选择共享即可共享。在Win7中略有不同,需要在打印机上点击右键,选择“打印机属性”。
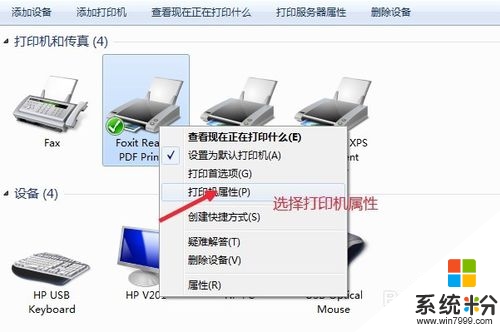
2、在打印机属性中,选择共享。在此设置打印机的共享名称,为方便以后的查找,最好在此将共享名称设置简单点。在此尽量不要原打印机名称,因为原名称较长且容易与局域网中名称重复。
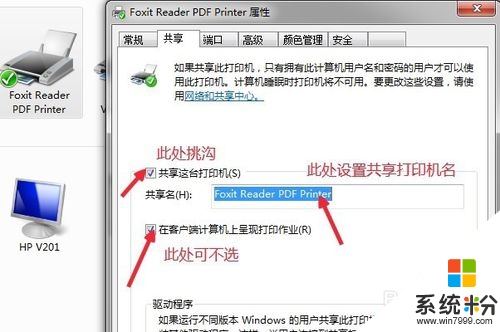
3、如果打印机是连接在XP系统中,可以跳过此步骤。在Win7系统,需要设置计算机的网络发现功能、共享服务等。打开网络和共享中心-更改高级共享设置,将计算机的网络发现等功能开启。至此,在连接打印机的电脑上设置完毕。

4、查看连接打印机点的IP地址和计算机。计算机名通过在我的电脑上右键,选择属性,在弹出的属性窗口点击计算机名称(XP),Win7系统是点击高级适配器设置,查看计算机名称。IP在XP系统中查看是通过双击电脑右下角的本地连接查看;Win7系统中是通过在电脑右下角的本地连接点右键查看。

5、在需要连接网络打印机的电脑(Win7)上,打开控制面板找到打印机设备。在此添加打印机,选择网络打印机之后下一步。此处与XP有较大不同,XP系统只能添加打印机设备,Win7在此可以添加扫描仪、相机等各种设备。
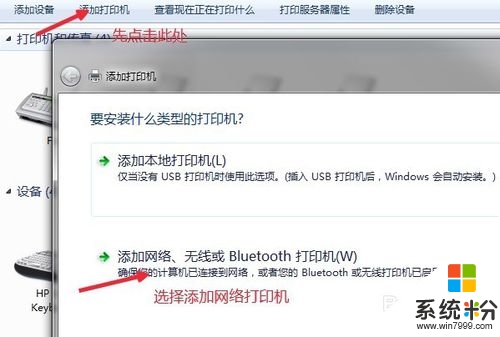
6、在弹出的添加网络打印机界面,系统默认在局域网内自动搜索共享打印机。此方法较慢,且会出现搜索不到的现象。在此点击停止后,选择“我需要的打印机不在列表中”,下一步进入到通过计算机名称、IP搜索网络共享打印机界面。

7、在此界面可以通过计算机名称、IP等搜索网络共享打印机。
通过计算机名方式,格式如下:
\\计算机名\打印机名称
通过IP方式,格式如下:
IP地址。
之后系统搜索打印机,并从安装打印机电脑上下载打印机驱动程序进行安装。

这就跟大家分享完【win7如何添加网络打印机】的全部内容,还想学习其他的ghost操作系统下载后使用的技巧的话,可以上系统粉官网查看。