excel2007怎样设置页码|excel2007设置页码的方法
发布时间:2016-11-10 14:32:40 浏览数:
在Excel中我们经常会给每一页加上页码,那么excel2007怎样设置页码?这里我们来看一下给EXCEL制作页码的整个过程。
excel2007设置页码的方法:
1、我们打开一个学生成绩工作表。
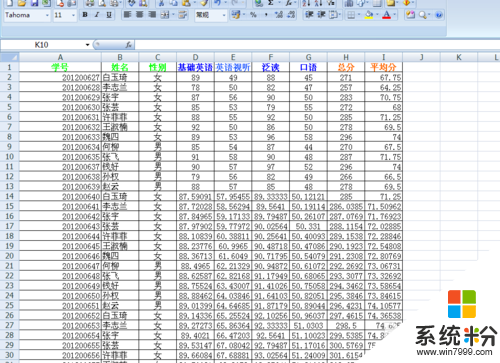
2、我们在功能区选择视图选项。

3、鼠标下移,选择页眉与页脚。
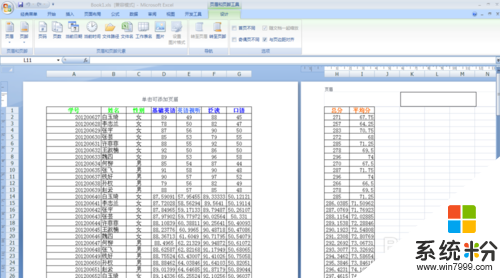
4、选择转至页脚。

5、选择页脚。
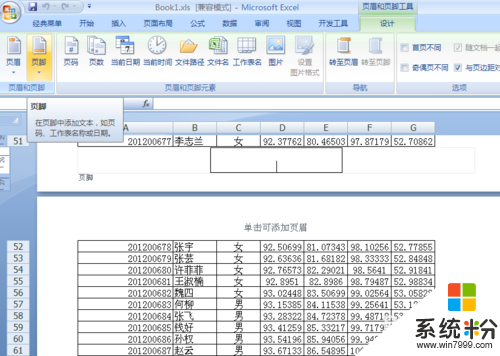
6、单击后出现如图对话框。
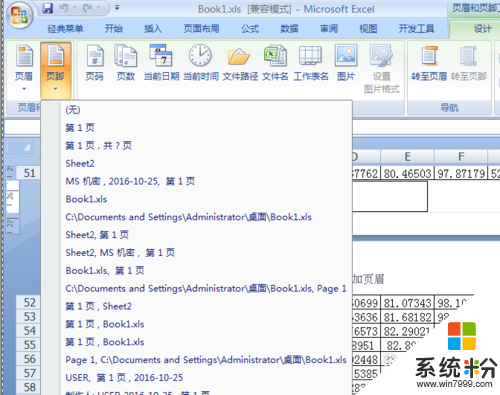
7、选择第一项。
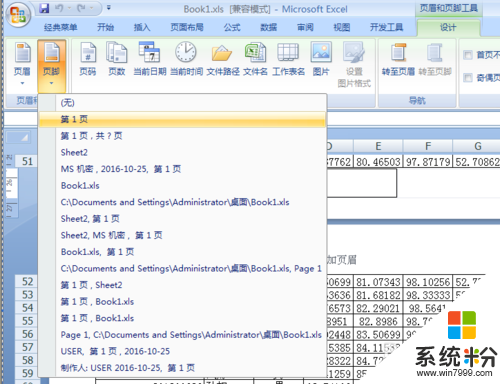
8、得到我们要的页码。
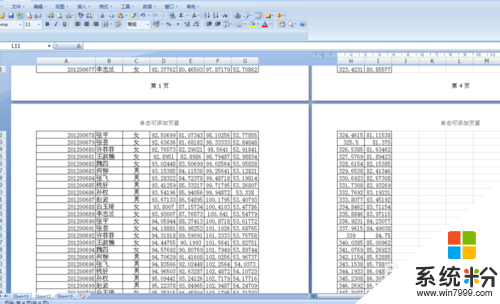
9、如果以上文字说明不是很明白可以看以下动画操作过程。
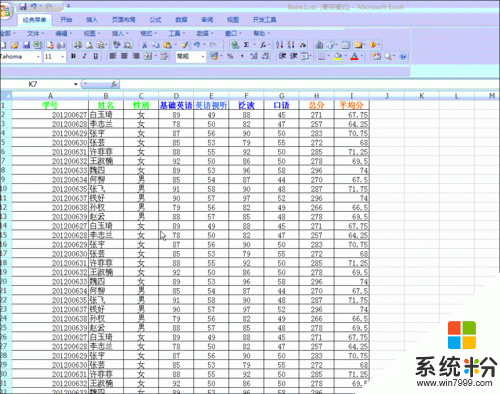
按照上述的教程就能解决【excel2007怎样设置页码】这个问题,还有其他的电脑系统下载后使用的疑问的话欢迎上系统粉官网查看。