win7语音没声音怎么修复|win7语音没声音的解决方法
发布时间:2016-11-07 15:16:26 浏览数:
在Win7系统中使用麦克风说话没声音该怎么办?一般麦克风没声音我们可以通过以下方法来设置,但前提是必须确保系统中的声卡驱动的正常。下面小编就跟大家说说win7语音没声音怎么修复。
win7语音没声音的解决方法:
1、首先确保麦克风插在红色的插孔中;
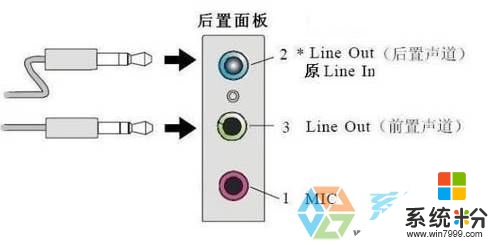
2、点击开始菜单,选择“控制面板”;
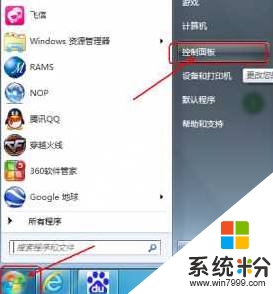
3、打开“控制面板”后,在新弹出来的窗口能看到很多选项,左键单击选择“声音”(没有的话将查看方式修改为“大图标”;)
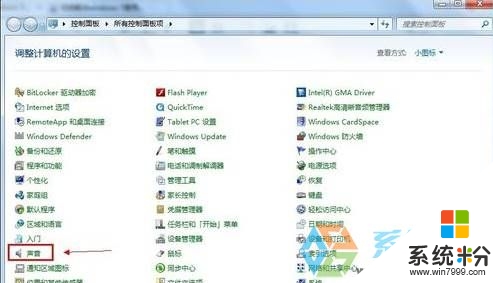
4、切换到“录制”选卡,在下面双击“麦克风”;
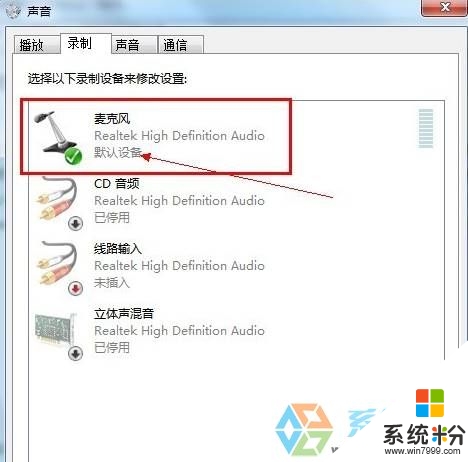
5、切换到“级别”选项卡,将“麦克风”和“麦克风加强”的音量调大,单击“确定”按钮使设置生效;
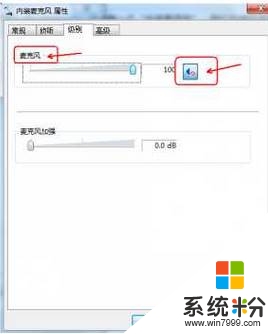
6、换到“增强”选项卡,然后勾选“禁用所有声音效果”复选框,最后单击“确定”按钮保存修改;
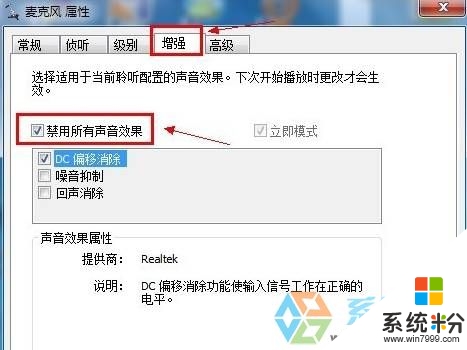
7、切换到控制面板中,打开高清音频管理器;
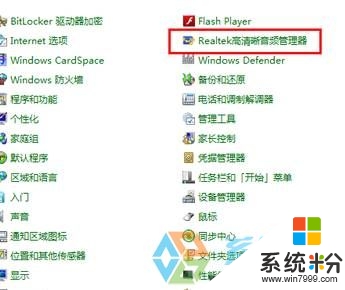
8、点击图中标注的区域,即一个小的黄色的文件夹;
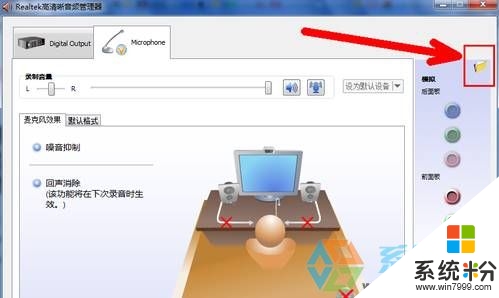
9、如图进行设置,完成后点击确定—确定即可。

【win7语音没声音怎么修复】按照上述的步骤来设置,就能快速解决问题。下次再有其他的ghost操作系统下载后使用的疑问,欢迎上系统粉官网查看解决的方法。