u盘怎么安装win10,u盘装win10教程
发布时间:2016-11-03 13:36:01 浏览数:
自从win10系统出来后,大家出于对win10的好奇都想要试试win10系统,在这给大家介绍一种u盘安装win10的方法,大家可以参考学习学习u盘怎么安装win10。
u盘装win10教程:
1、将制作好的u教授u盘启动盘插入usb接口(台式用户建议将u盘插在主机机箱后置的usb接口上),然后重启电脑,出现开机画面时,通过使用启动快捷键引导u盘启动进入到u教授主菜单界面,选择“【02】”回车确认。
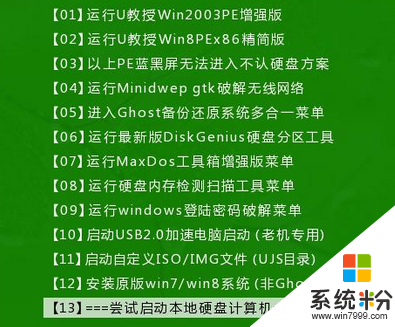
2、成功登录到u教授pe系统桌面后,系统会自动弹出u教授PE一键装机工具,点击“更多”按钮浏览事先存放在u盘中的win10系统镜像包。
3、弹出的打开窗口中,打开存放在u教授u盘启动盘里面的win10系统镜像包。
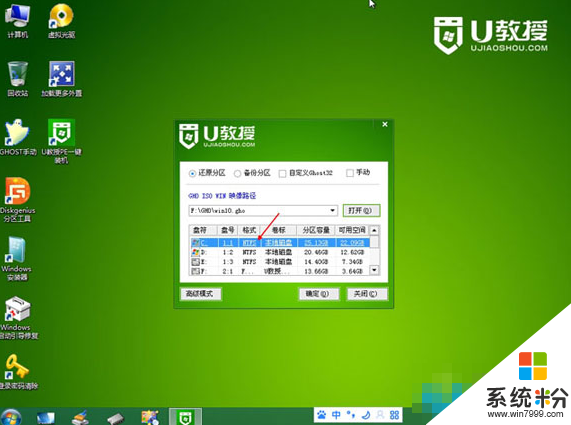
4、打开系统镜像包之后,返回到u教授PE一键装机工具窗口,指定一个磁盘作为安装win10系统的系统盘,然后点击“确定(Y)”按钮。
5、弹出的确认提示窗口中点击“确定(Y)”按钮开始还原系统操作,并且耐心等待系统还原完成到电脑重启即可。
6、耐心等待系统自动安装过程直到系统安装完成进入系统桌面即可。
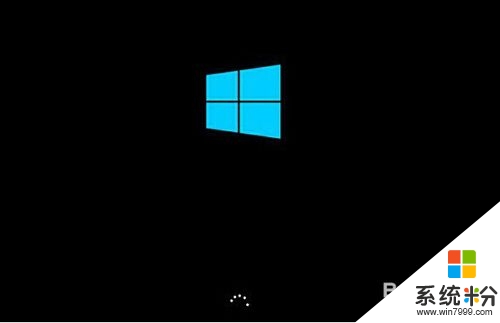
【u盘怎么安装win10】到这里就分享完了,如果想更详细地了解其他相关的问题,或者有其他的电脑操作系统下载后使用的疑问的话,都欢迎上系统粉官网查看。