xp如何把文件名批量修改?xp批量修改文件名的方法
xp如何把文件名批量修改?我们在使用xp电脑的时候,发现有的文件后缀名格式不同,这时候我们需要对文件扩展名进行修改。如果数量少的话,我们可以直接点击修改就可以了;如果是数量大的,那就比较累,这时候我们可以选择批量修改文件名。下面小编就和大家说一下xp批量修改文件名的方法。
系统下载推荐:新萝卜家园xp系统下载
xp批量修改文件名的方法:
1、在c盘建立一个文件夹,将下载的图片放置于该文件夹中,如下图所示。
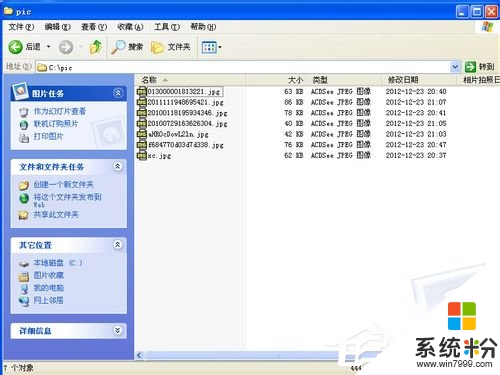
2、鼠标左键点击,开始-》运行-》在对话框中输入字母“cmd”,进入dos模式 ,如下图所示。
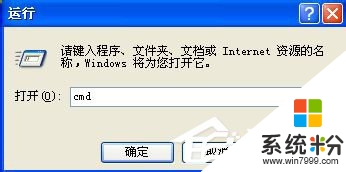
3、在dos模式输入命令行“cd c:\pic”然后回车,再输入命令行“dir /b》rename.xls“,如下图所示,可将文件夹中的文件名在rename.xls文件中列出。
小贴士:有的时候,你的计算机正处于中文输入状态,为确保命令行能够打出来,你可以切换成英文大写状态。
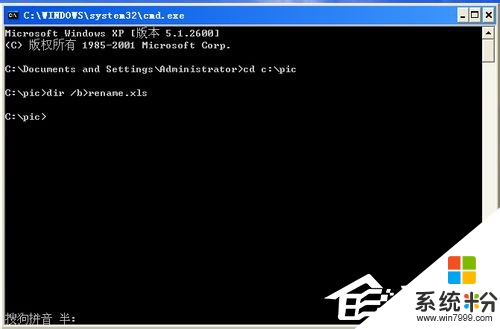
4、随后用xls打开c:\pic文件夹中的rename.xls,你会发现文件名以全部罗列在A列中(你也可以用鼠标来调整文件名的顺序),你可以在B1列中输入1.jpg作为第一个文件文件名。
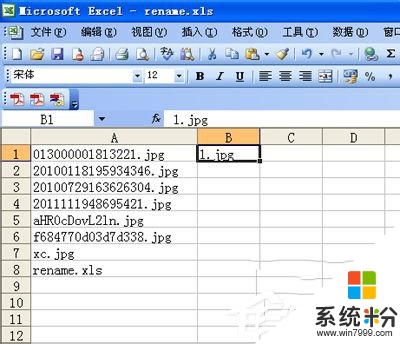
5、鼠标选中B1单元格,并在B1列的右下方,使鼠标光标变为+号时,拖动使所有jpg文件的右侧B列中都有文件名。再将A8单元格中没有用的文件名删除,如下图示。
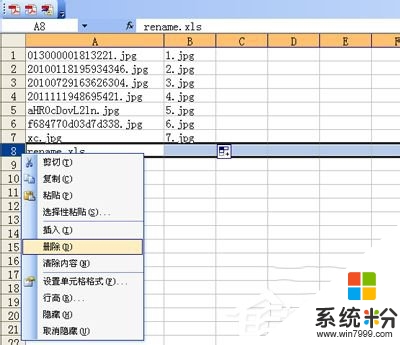
6、鼠标选中C1单元格,并在编辑框中输入公式=”ren “&A1&” “&B1,如下图所示。
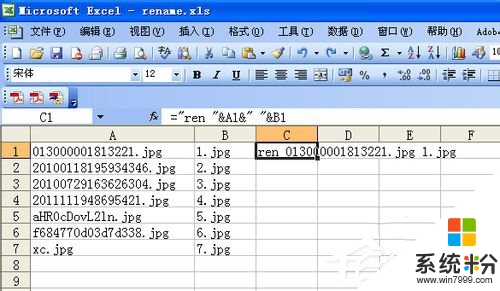
7、继续用鼠标拖动C1单元格右下方的句柄,使剩余的C2-C7单元格填充如下图所示。
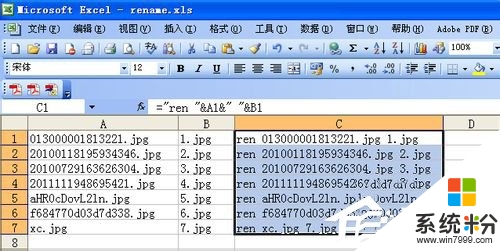
8、然后,鼠标选中C列,鼠标右键复制,如下图示。
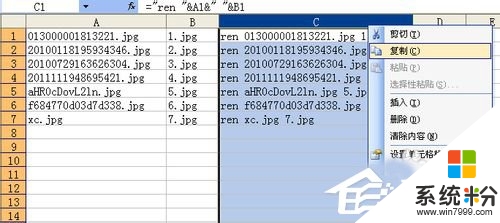
9、在记事本中,粘贴刚才的命令行,如下图示。
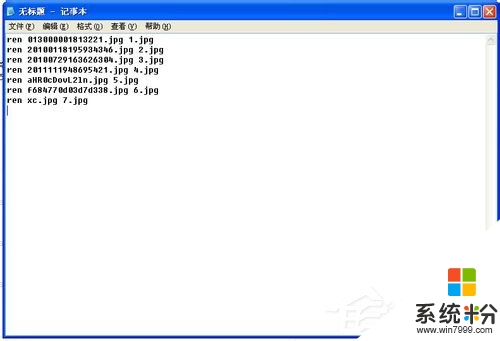
10、鼠标点击菜单“文件”——“另存为”,输入文件名ren.bat,要注意下图所示红圈中的路径及扩展名选项。
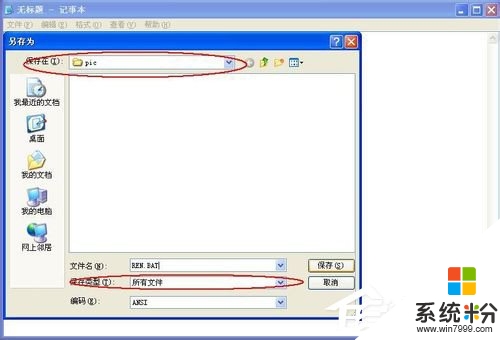
11、打开c盘pic文件夹,鼠标双击ren.bat这个批处理文件,即可将该文件夹下的jpg图片,按照刚才rename.xls中的顺序和文件名批量修改文件名,如下图示。
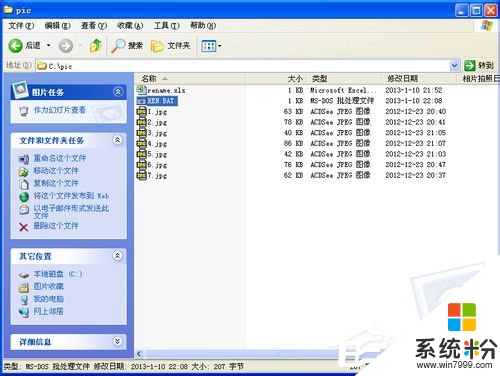
12、自此,你已经完成了批量修改文件名的操作。我们运用了dos命令技巧、xls技巧以及批处理3个知识点来达到批量修改文件名的效果。
关于xp如何把文件名批量修改就给你们详细介绍到这里了;你还不知道怎么批量修改文件名的,可以按照上述的方法步骤去操作,这样你就不要一个个去修改了,是不是节约了很多时间。想了解更多的操作系统下载后使用的技巧欢迎上系统粉官网查看。