win7电脑怎样删除Unlocker文件|win7 unlocker 删除步骤
发布时间:2016-10-20 13:37:01 浏览数:
今天要给大家介绍的是这篇win7电脑怎样删除Unlocker文件?怎么做到强行删除这个文件操作呢,下面我给大家介绍具体的方法!
电脑系统下载推荐:电脑公司Ghost Win7系统下载
win7 unlocker 删除步骤:
1、下载Unlocker。
2、下载完成后点击运行,选择语言是中文:
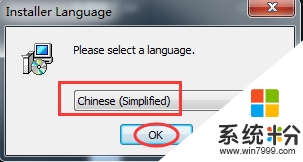
3、安装基本上是一路“下一步”了:
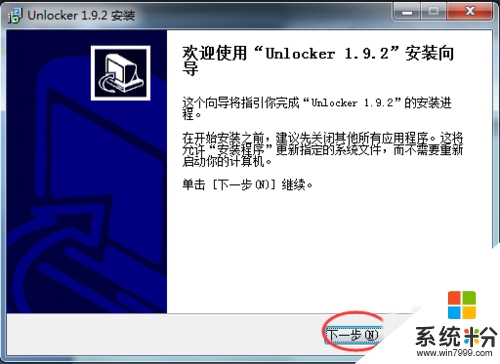
4、但有一个地方要特别注意,就是我们一定要选择“Advance”,也就是高级设置,并且把里面的勾给去掉,否则会在您的电脑里面安装无数个广告插件,在这里我们一定要注意将勾取消,切记:
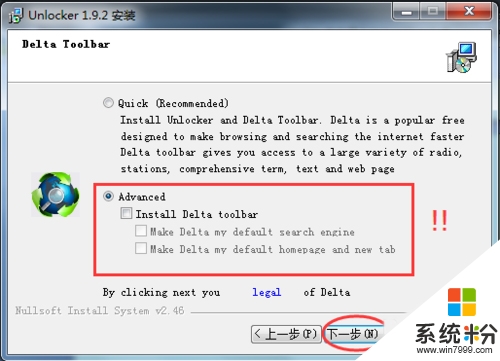
5、还有一个地方:就是将检查更新前面的勾也去掉,因为当下次它更新时又会给您安装广告插件的,而这次它是不会询问的,直接就给你安装,所以我们这里不能让它检查更新,现在的这个版本已经很稳定、很厉害了,我们不需要它更新了:
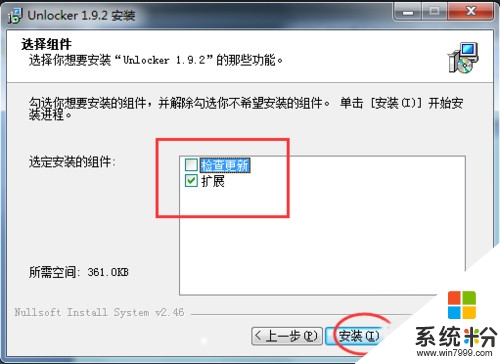
6、安装完成后,使用非常简单,鼠标右键需要删除的文件,然后选择“Unlocker”就可以了:
7、然后您就可以依照图示进行想要进行的操作了:
过程结束:这里即结束WinWord.exe的进程
解锁:这里即解除该word文件与WinWord.exe进程的联系
全部解锁:当有多个进程同时占用该文件时用到,作用同“解锁”
离开:就看一下是哪个进程占用了该文件,不作任何操作
关于Win7系统强行删除Unlocker文件该怎么操作?就为大家介绍完了,对于还不知道怎样使用Unlocker强行删除被占用的文件,那么可以按照以上的方法去进行操作即可。
【win7电脑怎样删除Unlocker文件】有遇到类似问题的用户,可以参考此教程来解决问题,还有其他的电脑操作系统下载后使用的疑问都可以上系统粉官网查看。