win7游戏手柄怎么设置,win7游戏手柄设置
今天要给大家介绍的是这篇win7游戏手柄怎么设置?这个硬件该怎么安装设置呢,下面我给大家介绍具体的方法!
电脑系统下载推荐:雨林木风win7旗舰版下载
win7游戏手柄设置:
一、如何查找游戏手柄:
1、将游戏手柄USB端口插在电脑上后,电脑会提示接入了新的USB设备。待提示消失后,我们点击【开始】菜单,选择【设备和打印机】。
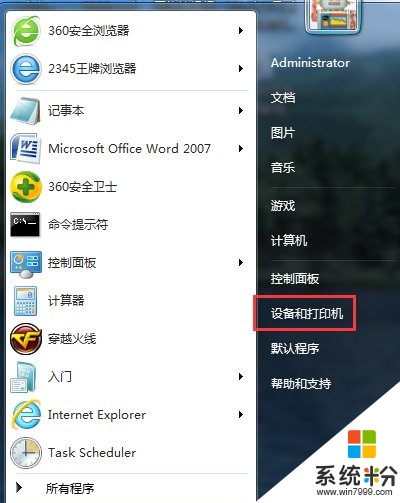
2、打开【设备和打印机】后,可以看到电脑上已连接的所有设备。在【设备】栏里可以找到一个游戏控制器的图标,这就是我们刚才连接上的手柄了。

二、如何测试游戏手柄功能:
1、用鼠标选中游戏控制器图标,按鼠标右键,选择右键菜单中的【游戏控制器设置】功能。
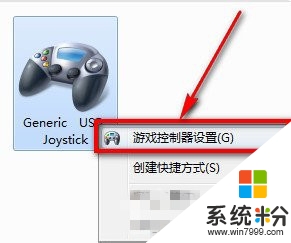
2、在【游戏控制器】设置界面点击右下角的【属性】按钮。
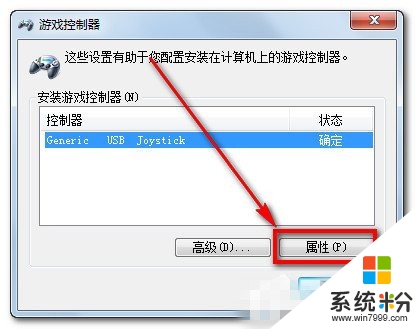
3、在【测试】选项卡下我们可以测试手柄各按钮是否正常工作。首先,可以旋转和按下手柄中的左面方向舵和方向按键,观看“X轴/Y轴”上方的十字光标运动是否正常。最终十字光标应居中显示。

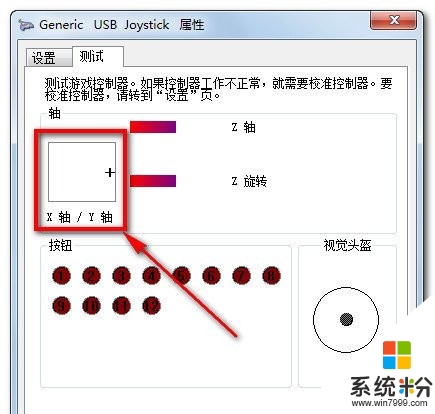
4、然后我们可以测试手柄中的右方向舵是否工作正常。测试过程中,按钮触发的功能对应下图中的圆点会呈红色闪烁状态。测试其他按钮时也类似,不再赘述。

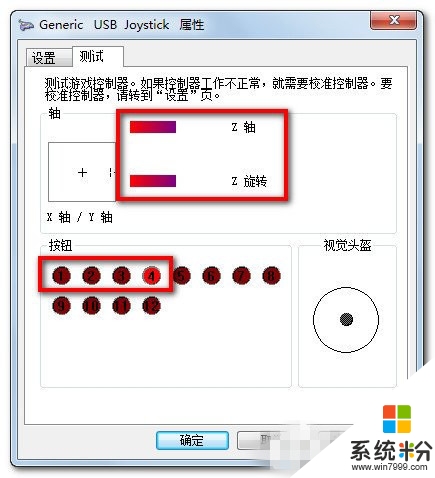
三、如何校准游戏手柄:
1、如果在上面的测试环节发现游戏手柄工作不正常,可以选择【设置】选项卡中的【校准】按钮功能来校准游戏手柄。
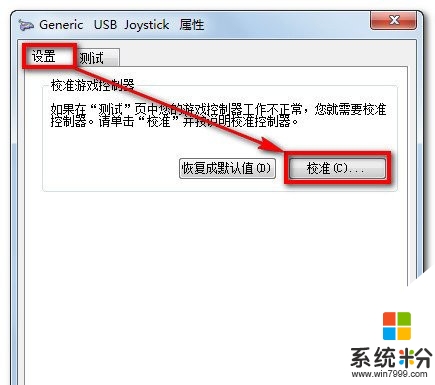
2、进入“设备校准向导”后根据提示依次点击【下一步】。
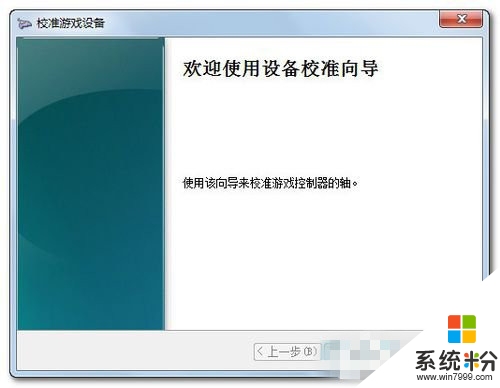
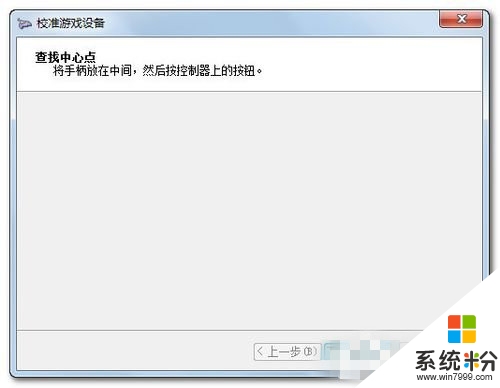
3、在【校准轴】界面,将手柄左方向舵旋转几圈,重新定位中心点。这个过程校准的是游戏手柄的“X轴/Y轴”。
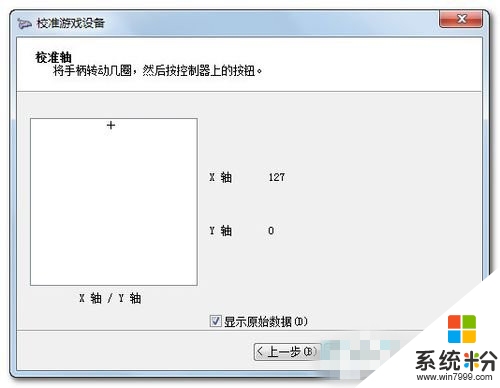
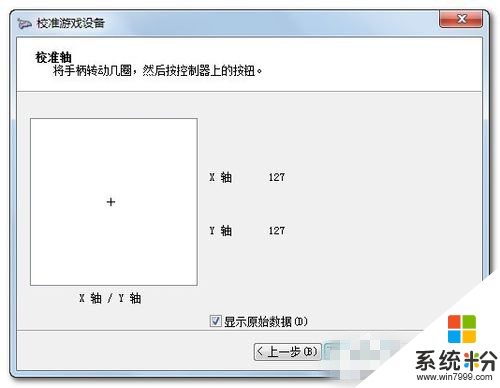
4、下面进入Z轴校准程序。
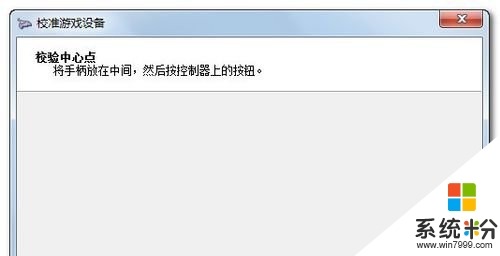
5、首先,上下移动Z轴,也就是移动手柄上的右方向舵来校准。
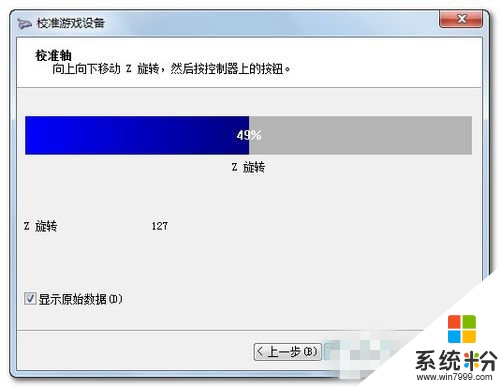
6、然后,将Z轴进行旋转校准。
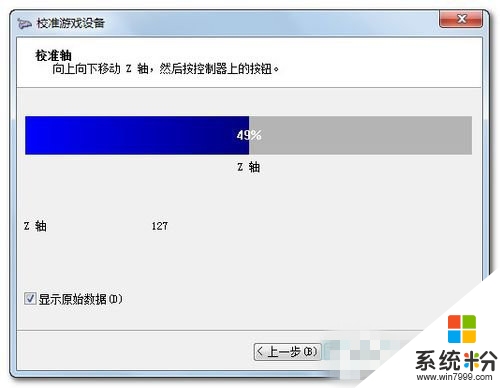
7、Z轴校准完毕后会自动跳转到下述界面,点击【完成】按钮后就可以正常使用手柄了。
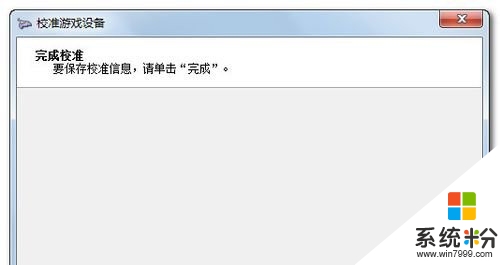
win7游戏手柄怎么设置就为大家介绍完了,如果有兴趣完游戏的玩家,那么可以通过上述的方法对游戏手柄进行设置即可。希望以上的操作方法能够对大家带来帮助。电脑系统下载后有任何操作的疑问都欢迎上系统粉咨询。