宝扬A14u盘重装原版win7系统的方法【图文】
发布时间:2016-10-18 14:06:07 浏览数:
因为U盘装系统技术的出现,系统重装变得愈发的简单,但越是简单的东西一旦遇到难题就越难以解决,就像宝扬A14重装原版的win7系统,或许重装很简单,可一开始的bios设置不知拦住了多少新手,今天小编就和大家分享下宝扬A14u盘重装原版win7系统的方法。
宝扬A14u盘重装原版win7系统的方法:
1、将制作好的U盘启动盘插入笔记本的usb接口,重启电脑按一键U盘启动快捷键【F7】进入u教授主菜单界面,选择【02】进入到u教授pe系统,如下图所示:

宝扬A14u盘重装原版win7系统的方法,步骤1
2、点击“浏览”按钮将U盘启动盘根目录下的旗舰版win7系统镜像问价添加到装机工具中,选择C盘作为系统安装盘,然后点击“确定”开始安装;如下图所示:
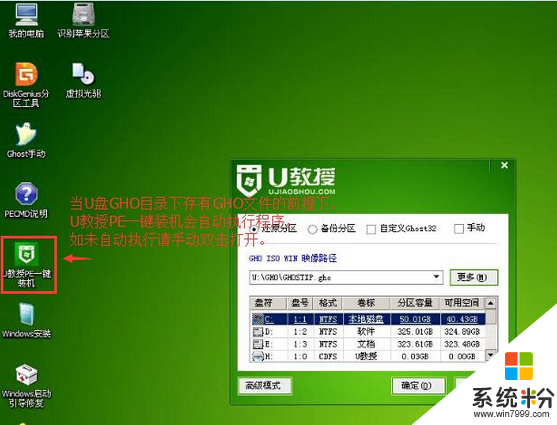
宝扬A14u盘重装原版win7系统的方法,步骤2
3、在弹出的询问框中,我们采用默认设置,只需点击“确定”按钮即可,如下图所示:
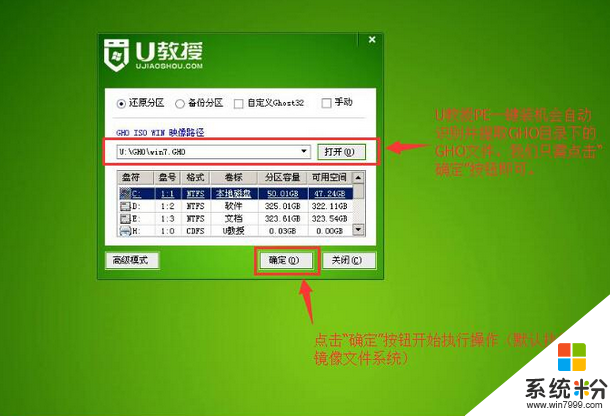
宝扬A14u盘重装原版win7系统的方法,步骤3
4、此时装机工具会将旗舰版win7系统镜像文件释放还原到指定的磁盘分区当中,耐心等待此释放过程结束即可,如下图所示:
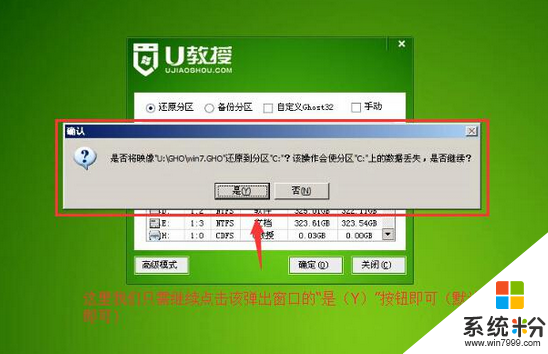
宝扬A14u盘重装原版win7系统的方法,步骤4
5、重新启动进入安装系统界面,无需操作耐心等待5到10分钟,如下图所示:
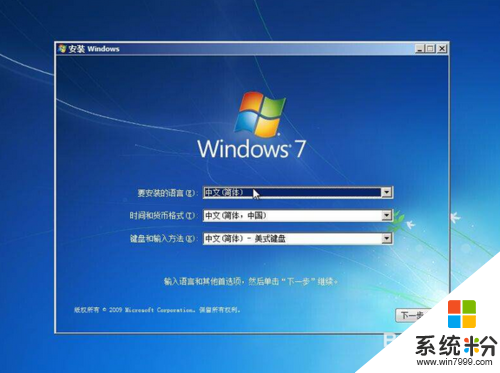
宝扬A14u盘重装原版win7系统的方法,步骤5
6、系统安装完成之后出现设置windows界面,如下图所示:

宝扬A14u盘重装原版win7系统的方法,步骤6
7、至此,宝扬A14 win8系统改装win7系统就已经完成了,只需要安装驱动激活系统就可以放心的使用了!
【宝扬A14u盘重装原版win7系统的方法】参考以上的方法来操作就可以了,还有其他的官方操作系统下载后使用的技巧需要了解,欢迎上系统粉查看相关教程。