excel表格怎么数字求和,excel表格设置求和的方法
发布时间:2016-10-14 13:44:04 浏览数:
在excel中自动求和可以帮我们省去很多麻烦,是非常方便的。那么excel表格怎么数字求和?下面就跟大家说说具体的操作方法。
excel表格设置求和的方法:
1、打开excel文件,如图所示为excel的工作区域。
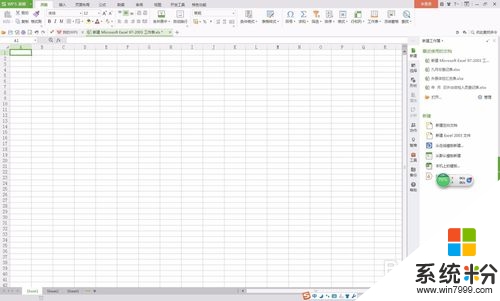
2、将要求和的数字依次从上到下敲入到一列中,如图所示。
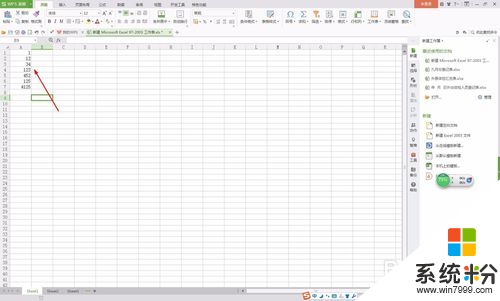
3、将所要求和的数字选中,点击公式,如图所示。
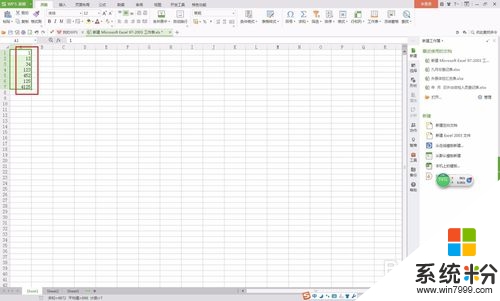
4、点击公式后,页面出现如图所示变化,选择求和命令。
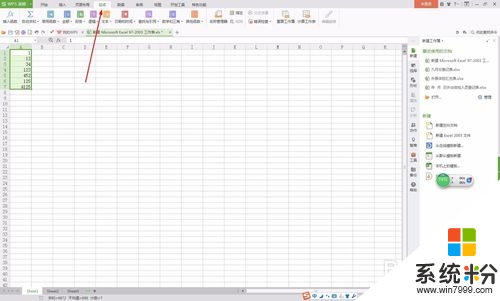
5、单击求和,如图所示。
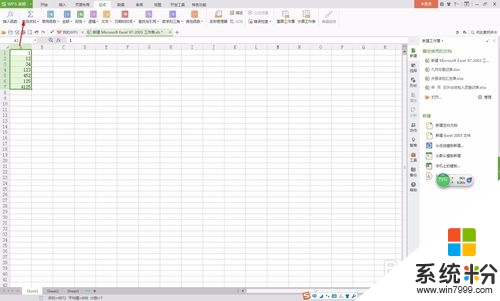
6、在这列数字的最下面出现了一列数字,这即为所求的数字之和。
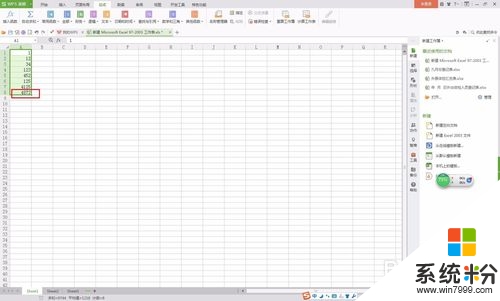
7、如图所示。改变任何一个所求和的数,最底下所求的和都会改变。
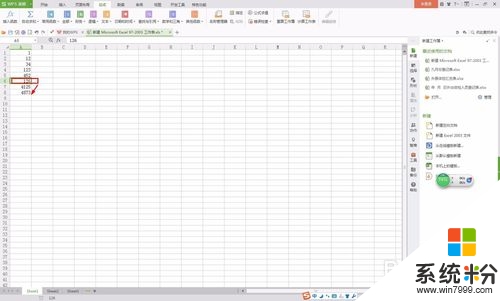
【excel表格怎么数字求和】这就跟大家分享到这里,希望以上的教程能帮到有需要的用户。更多关于电脑系统下载后使用的技巧需要了解的话,欢迎上系统粉官网查看。