ghostxp纯净版下载后如何快速清理系统垃圾
你们有没有发现电脑使用时间长了,是不是觉得越来越卡了,运行速度没有之前的快了。那是因为你电脑里面的垃圾太多了,要把它清理掉。相信大家清理电脑的垃圾,都是借助软件来清理的吧!那ghostxp纯净版下载后如何快速清理系统垃圾呢?且看以下的教程。
步骤如下:
1、输入%temp%命令法。
%temp%是系统的环境变量,对应的是C:\Documentsand Settings\Administrator\Local Settings\Temp文件夹,运行%temp%,就会打开这个文件夹。那里是安装软件等工作时留下来的临时文件,是没用的垃圾文件,可以全删掉。
点左下角的“开始”--“运行”,输入“%temp%”(引号内的)。点“确定”即出现C盘中的垃圾文件,然后全选并删除。(不会影响系统)
如不能全删,一个一个删(粉碎)。还是删除不了的,暂且不管它。
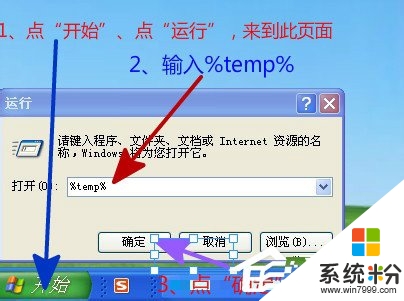

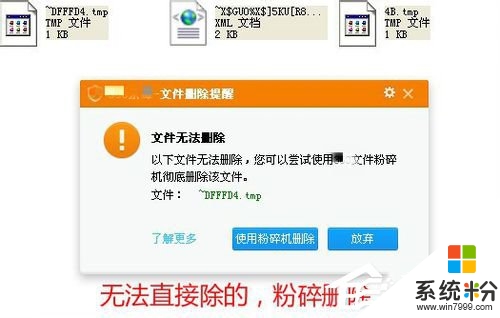
2、磁盘清理法。
点击“开始→运行”,在“运行”中输入:“cleanmgr /SAGERUN:99” ,这时系统会执行清理磁盘工具的“特别模式”。后回车,即可快速执行系统垃圾文件清理,并依次弹出多个对话框。
如果你想选择性清理,则在运行对话框中输入:“cleanmgr /sageset:99”后回车,就会出现很多清理选择,选择需要清理的文件。
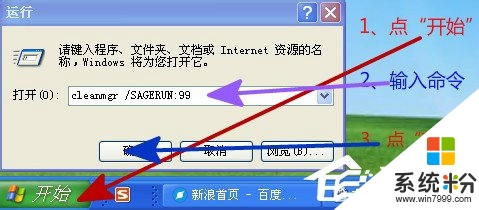

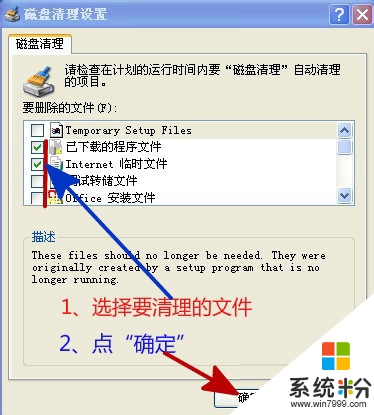
3、运行cookies命令法。
打开电脑左下角的开始,进入运行,输入cookies,点确定。将弹框中的文件全部拉黑删除。
清理cookies还可保护你的隐私,防止泄密。但使用这种方法应注意:你在网站留下的信息会被清除。
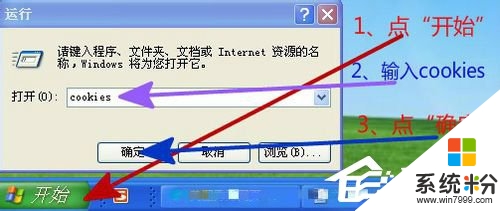
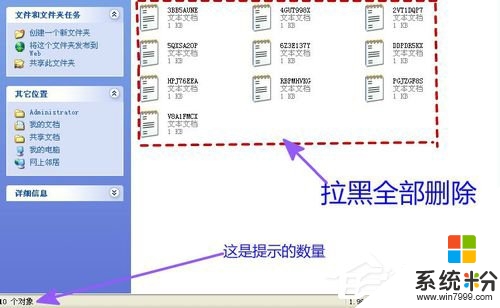
4、检查事件查看器法。
点开始,找控制面板。打开后,找“性能与维护”、找“管理工具”找到事件查看器。双击左键点开,在对话框中将鼠标放到应用程序上,看看你的有多少个事件,将无用的清除。再把鼠标下拉到系统,在查看你的系统里有多少个无用的事件,也按上面的方法清除。
注意:看不懂的不要动。
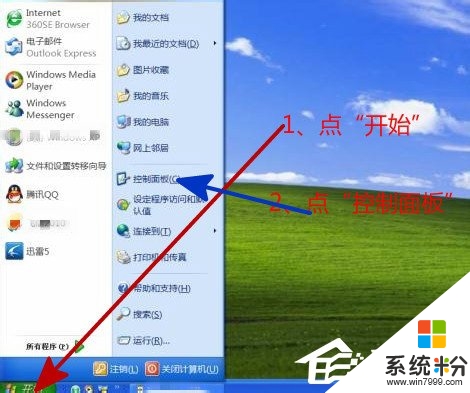
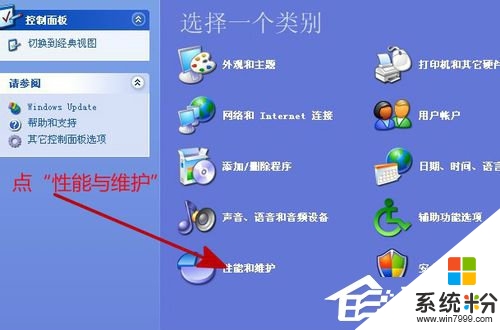

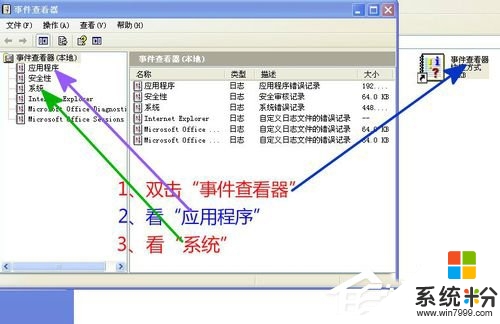
关于【ghostxp纯净版下载后如何快速清理系统垃圾】大家清楚了吗?还有其他的电脑操作系统下载后使用的疑问的话,都欢迎上系统粉官网查看。