win7旗舰版设置定时关机的最佳方法
发布时间:2016-09-28 17:32:37 浏览数:
win7电脑怎么设置定时关机,很多网友都会有这样的疑问,那么今天就和大家来分享下Win7定时关机怎么设置,请看下文win7旗舰版设置定时关机的最佳方法。
具体方法如下:
1、【所有程序】--【附件】,在附件中的【系统工具】中找到【任务计划程序】并打开;
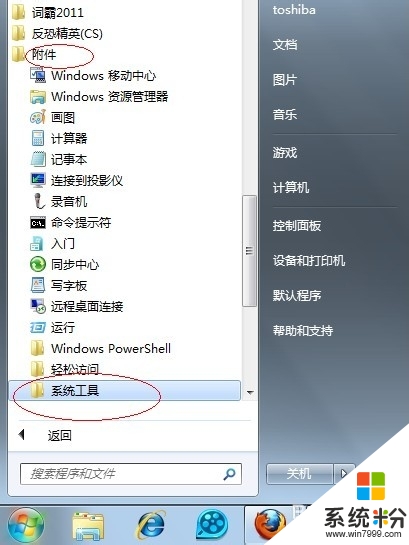
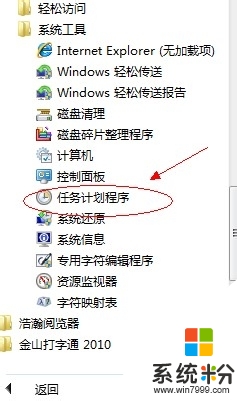
2、在右边的操作中选择【创建基本任务】,你可以在【任务名称】中填写你想填的名字,我这里填写的是"定时关机";
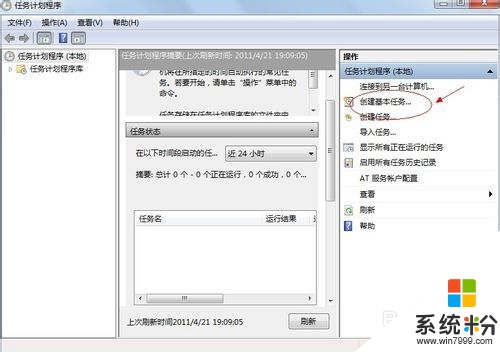
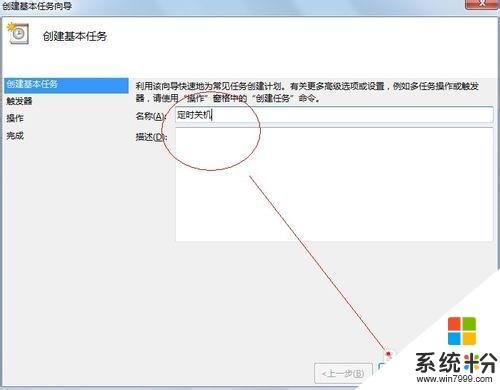
3、选择任务执行时间,对于每天都要定时关机的可以选择"每天";对于每个星期中有几天不需要关机的可以选择"星期";至于"每月"不推荐选择,因为时间跨度太大了,一般人用不到这个功能。我这选择的是"每天";
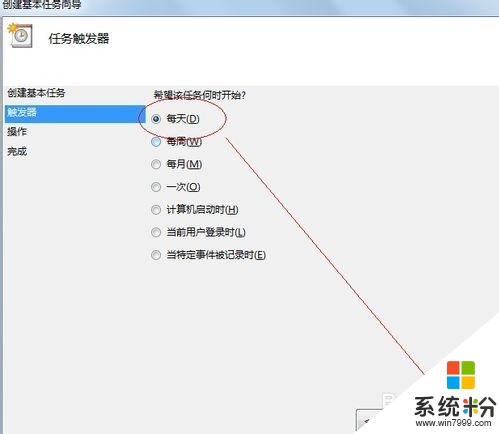
4、在时间框里填写好定时关机时的时间;
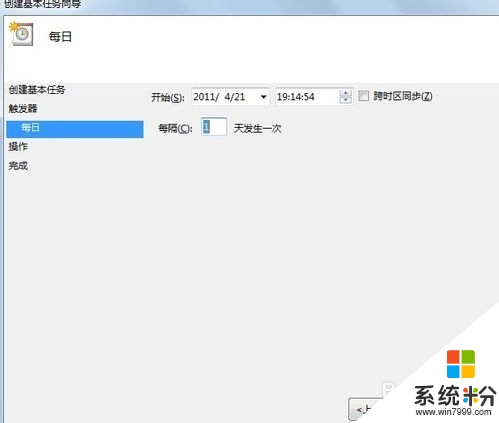
5、选择【启动程序】,输入:C:WindowsSystem32shutdown.exe,关键是要找到shutdown.exe,这个根据个人安装系统的位置而定,可以从浏览中找到。
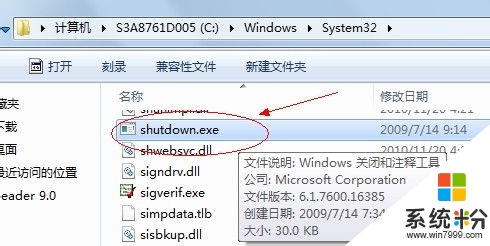
6、然后,在添加参数中输入“-s”或者输入“-f -s”就可以了,-s:关机命令,-f:强制关闭正在运行的应用程序。主意:双引号就不要输入了。
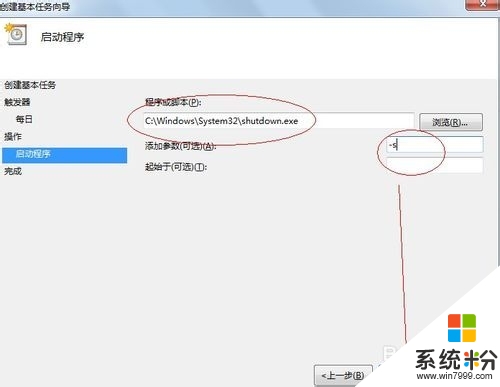
7、单击完成,出现主界面;
8、在计划任务库中可以查看到你添加的任务,还可以更改,删除选定的任务,更改时选择属性就可以了。
按照上述的步骤来操作就能解决【win7旗舰版设置定时关机的最佳方法】的问题,下次再有其他的ghost系统下载后操作技巧需要了解的话,欢迎上系统粉官网查看。