ps cs6如何调整边缘快速抠图,ps抠图技巧分享
发布时间:2016-09-28 13:39:34 浏览数:
本教程的抠图方法使用的调整边缘功能。抠头发的方法很多,比如通道抠头发,使用抽出滤镜抠头发等等,下面就来跟大家说说ps cs6如何调整边缘快速抠图。
ps抠图技巧分享:
1、在photoshop cs6中打开素材图复制两层,把下面一层隐藏!

2、用快速选择工具选出要扣出的部分,包括细节部分!然后点击调整边缘按扭!
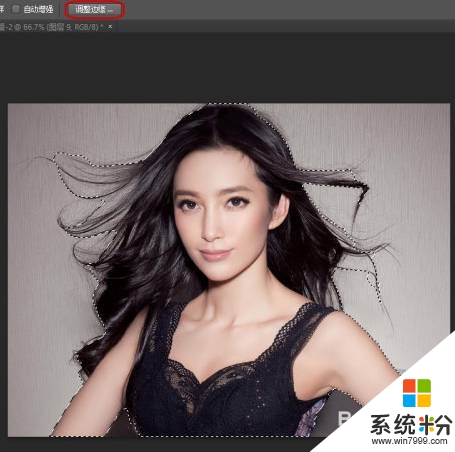
3、调整边缘的参数设置,以及效果见下图:
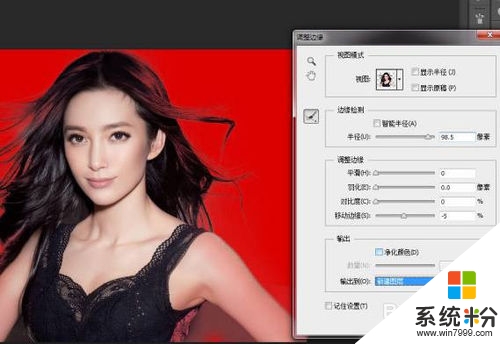
4、确定后效果,删除多余部分!

5、效果图!这里我们发现头发等主体部分有缺失,那就把再刚才的步骤重复一遍吧!

6、打开隐藏的素材图层,用快速选择工具选出要扣出的主体部分!这次不用保留细节部分!

7、调整边缘设置参数以及效果如下。
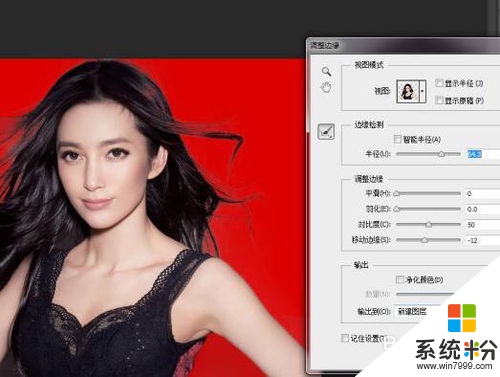
8、最后把两个图层合并一下,效果就出来了。如果还有不合适的地方,可以多次使用同样的方法调整。这个方法简单,要想抠出好效果,就要多尝试,多练习。

【ps cs6如何调整边缘快速抠图】就如上述的文章的步骤来设置就可完成,那么大家关于电脑系统下载后使用的各种疑问都可以上系统粉官网查看处理的方法。