iPhone/iPad不用数据线通过wifi连接电脑的图文教程 iPhone/iPad不用数据线通过wifi连接电脑的详细教程
今天给大家带来iPhone/iPad不用数据线通过wifi连接电脑的图文教程,iPhone/iPad不用数据线通过wifi连接电脑的详细教程,让您轻松解决问题。
iPhone/iPad不用数据线通过wifi连接电脑教程:
1.将iOS设备通过数据连接电脑,并打开iTunes;
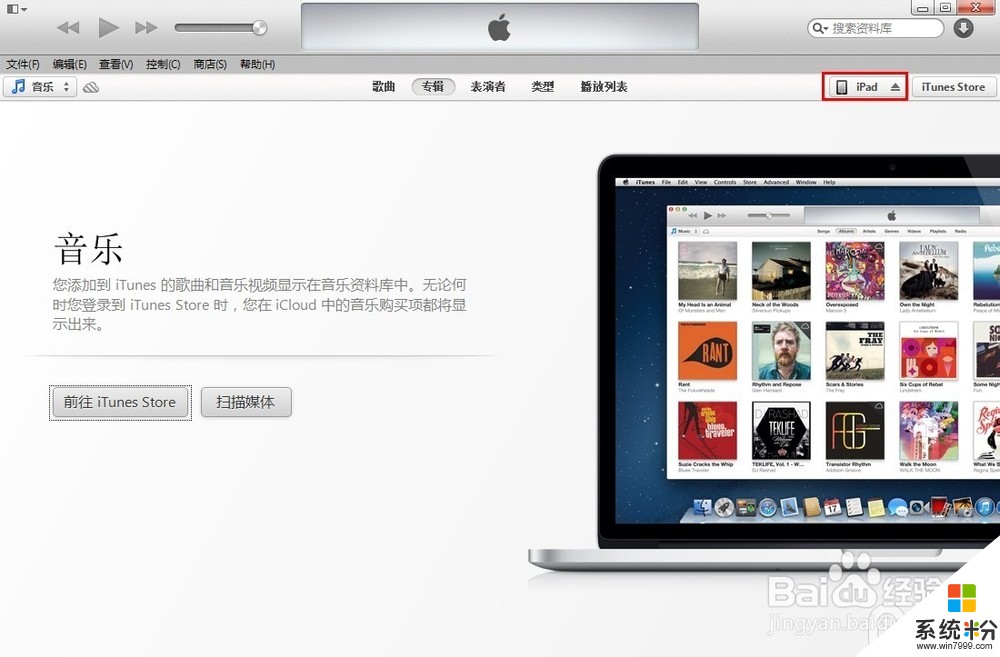
2.点击iPhone --勾选【通过Wi-Fi与 此 iPhone 同步】--完成;
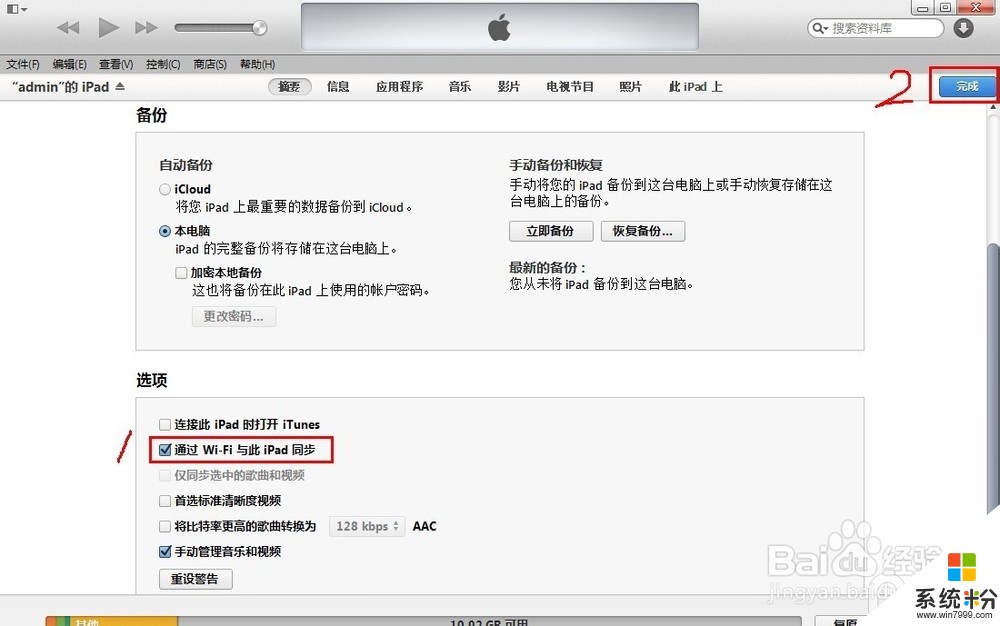
提醒:
(1).如果你之前没有用iTunes管理过你的设备,那么在勾选“通过Wi-Fi与此iPhone同步”的同时,一定要记得把“手动管理音乐和视频”这一项也选上哦,不然你的数据将可能会被抹去呢。
(2).开启iOS设备通过Wi-Fi与此iPhone同步功能,建议设置永久不锁屏。因为iOS设备锁屏后10分钟左右会自动断开WIFI连接。
3.将iOS设备与电脑连接同一个网络情况,打开PP助手。
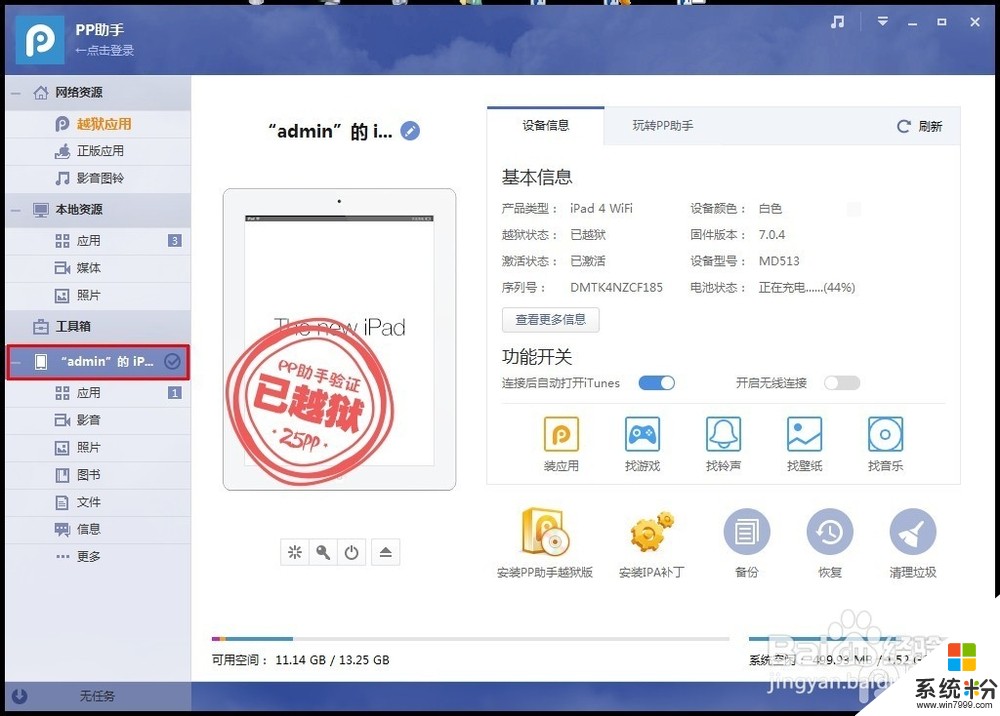
由于电脑可能安装了电脑安全管家、杀毒软件等,在清理垃圾或者扫毒的时候,扫描整个系统会把这两个服务器其中一个关闭,所以造成无法wifi连接。
若是以上操作方法wifi还是无法实现,可以使用以下方法:
首先--运行--输入:services.msc --找到APPle mobile device 和Bonjour 这两个,点击右键看是否启动,点击启动。在点击右键--选择属性--启动类型为“自动” 然后重启电脑,在打开PP助手试试。
(1)运行--输入:services.msc;
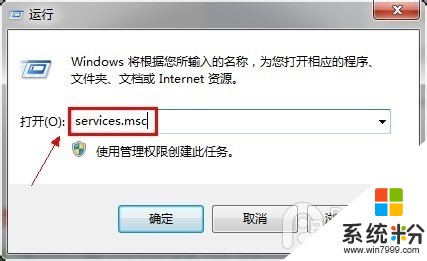
(2)找到APPle mobile device 和Bonjour 这两个,点击右键看是否启动,点击启动;

(3)在点击右键--选择属性--启动类型为“自动”--"启动"--“确认或应用”--重启电脑试一下。
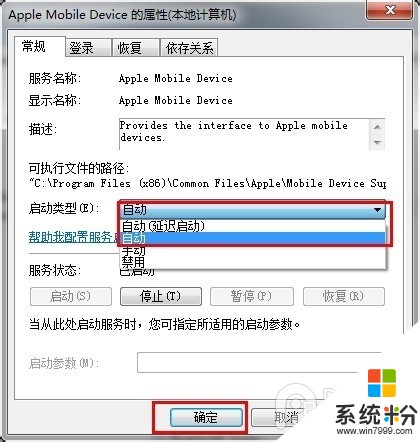
以上就是iPhone/iPad不用数据线通过wifi连接电脑的图文教程,iPhone/iPad不用数据线通过wifi连接电脑的详细教程教程,希望本文中能帮您解决问题。